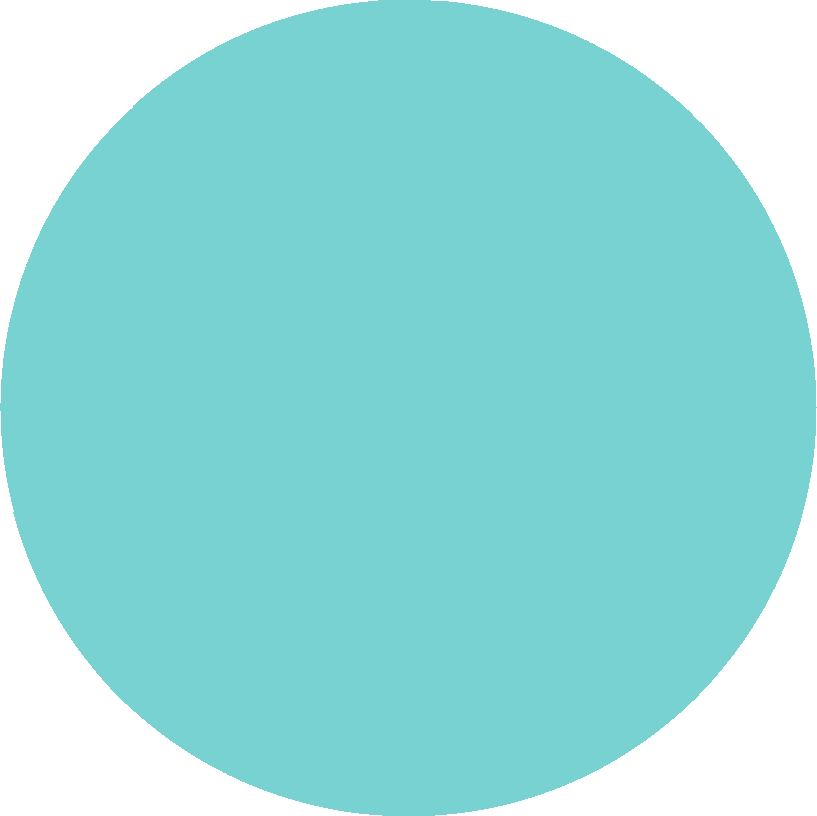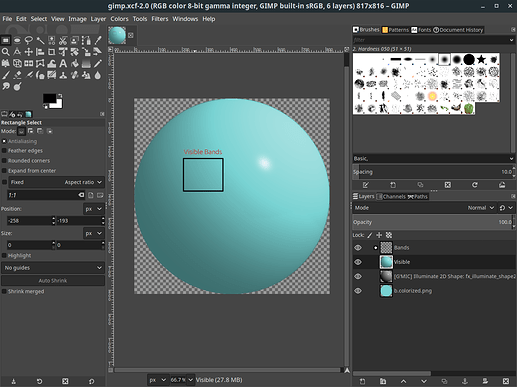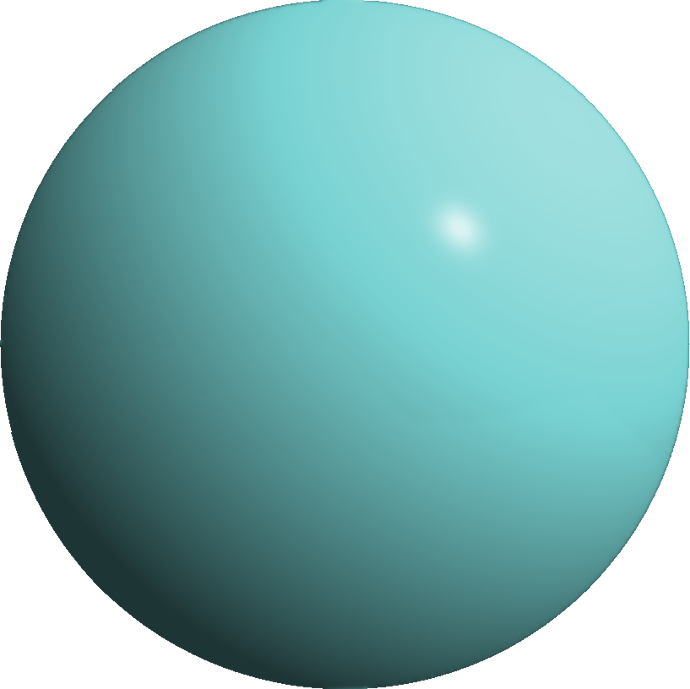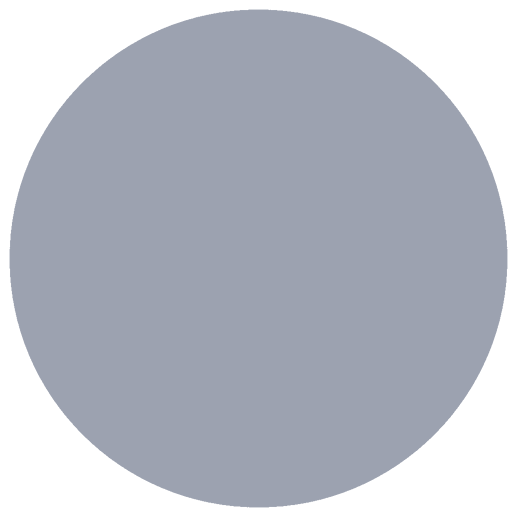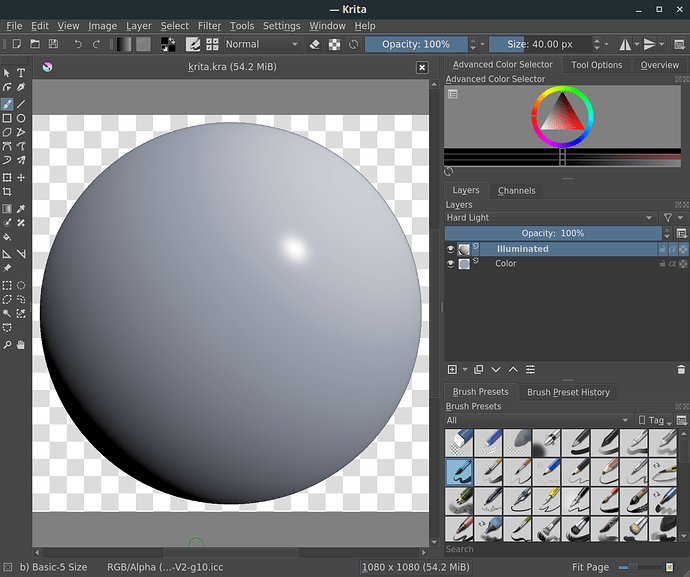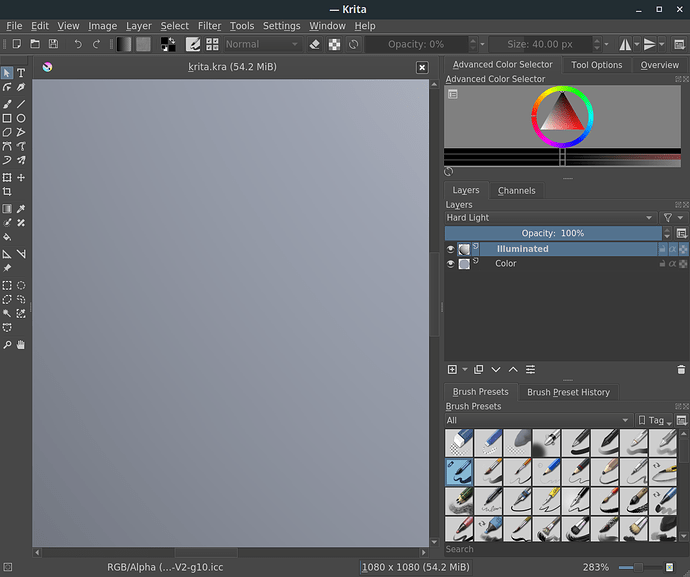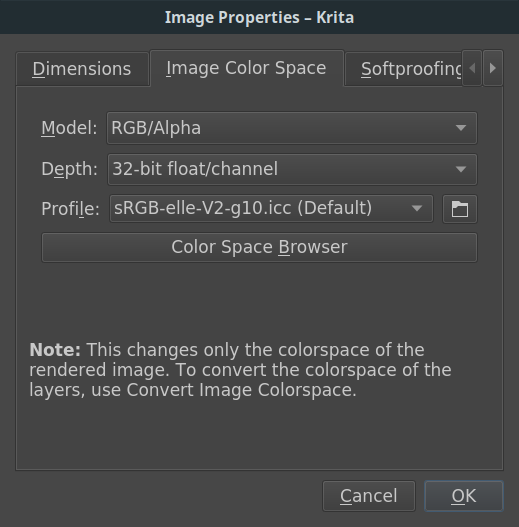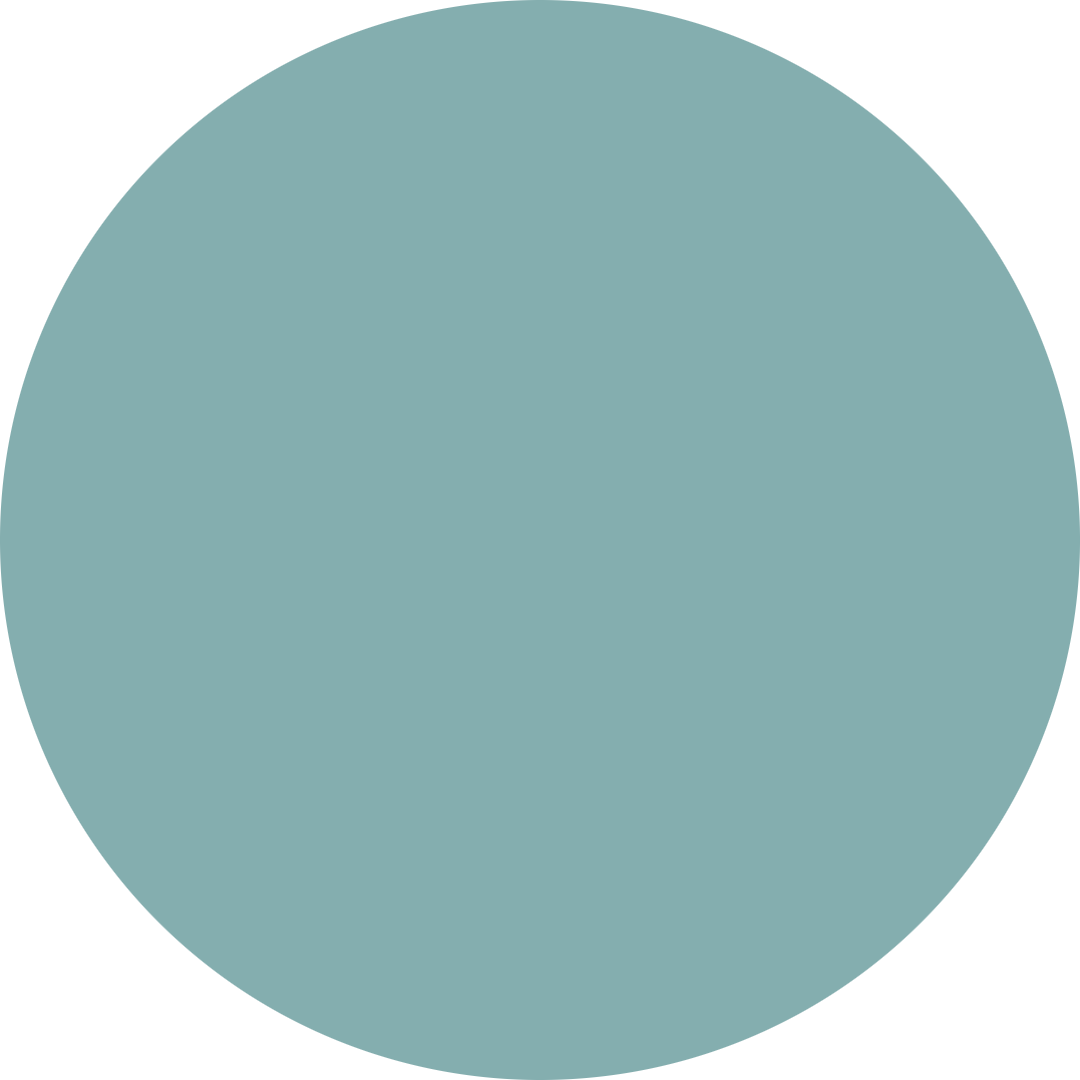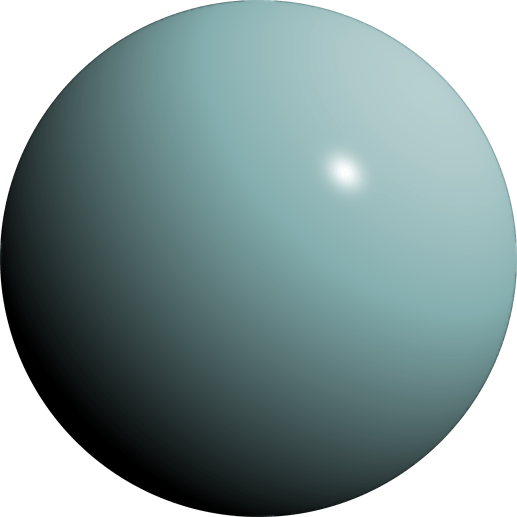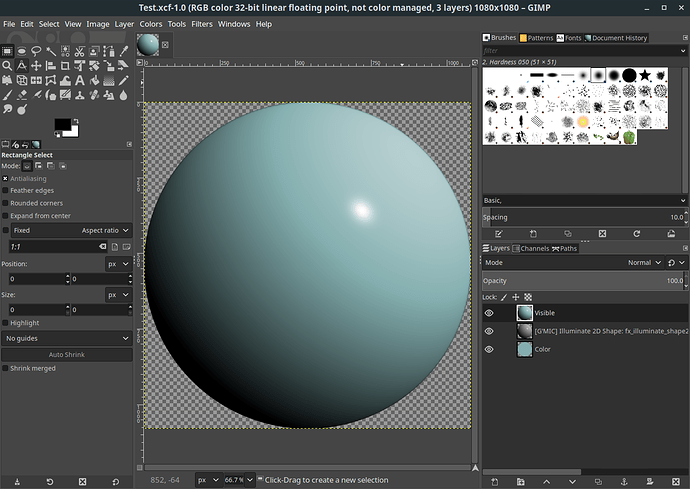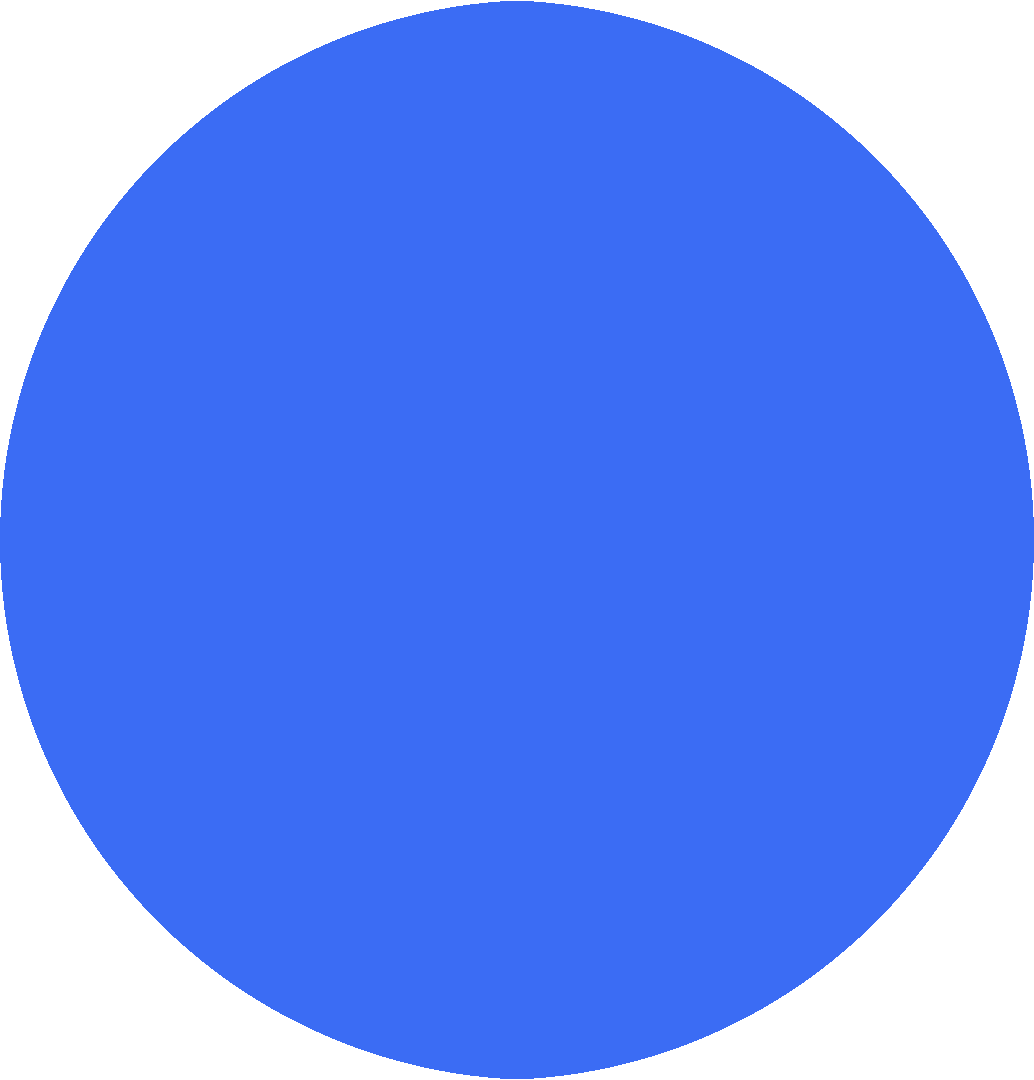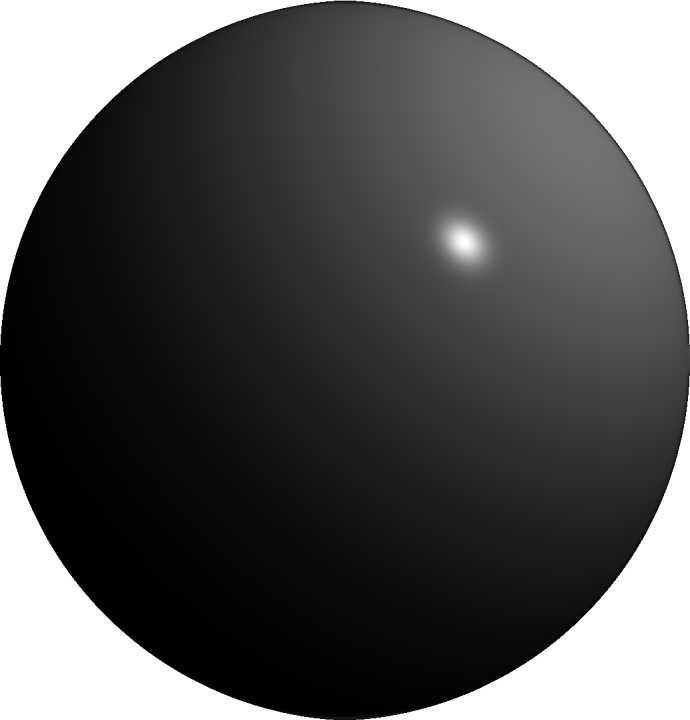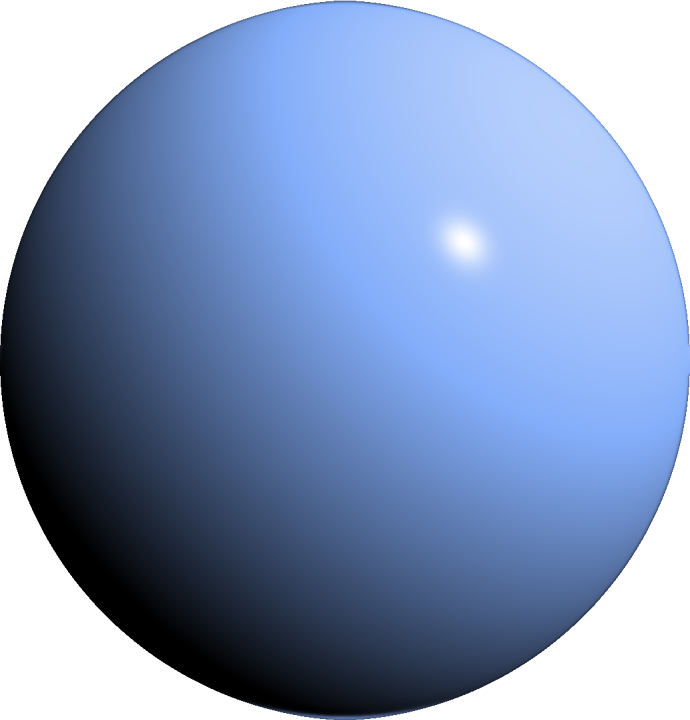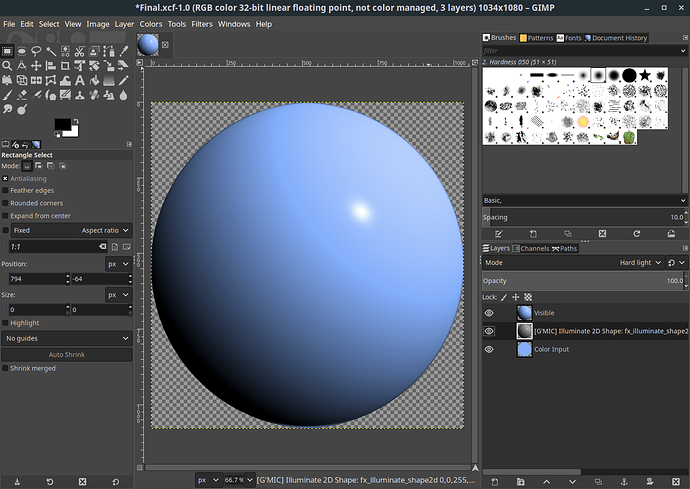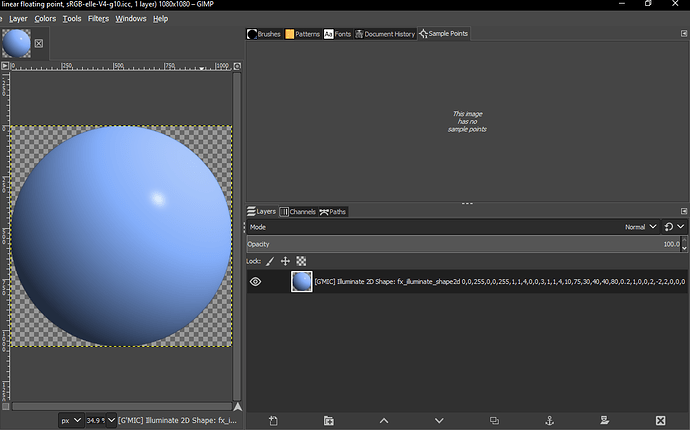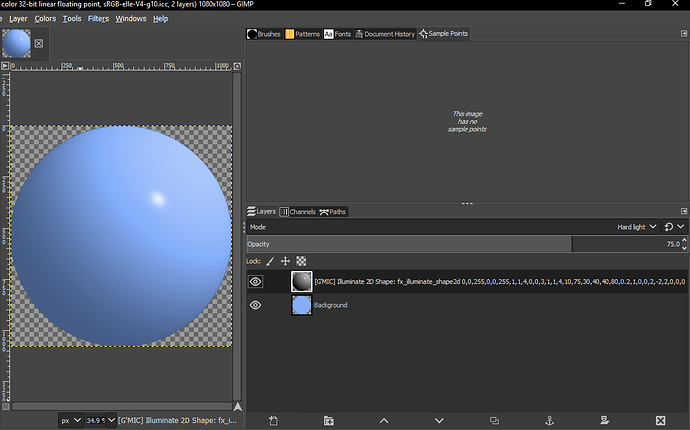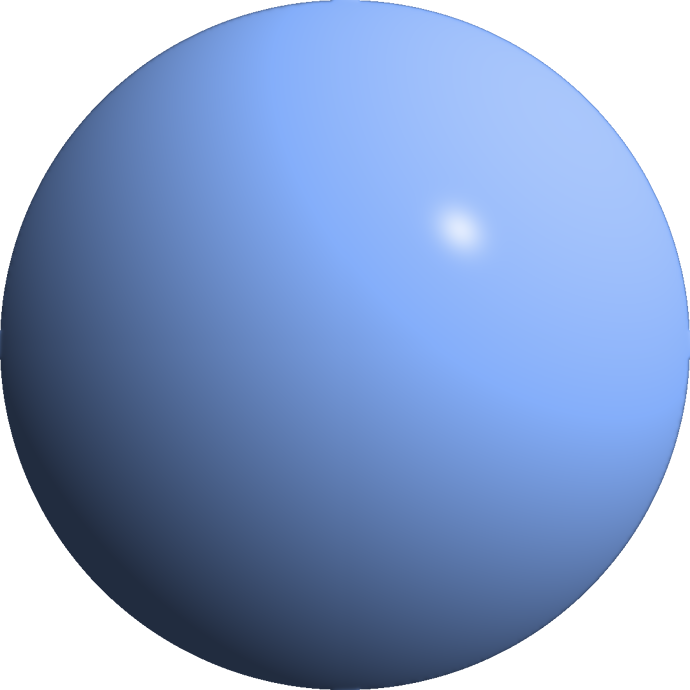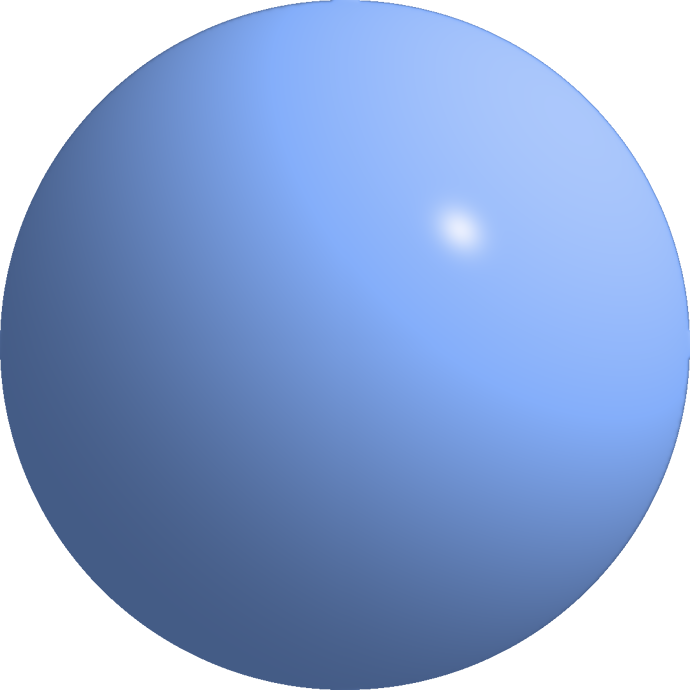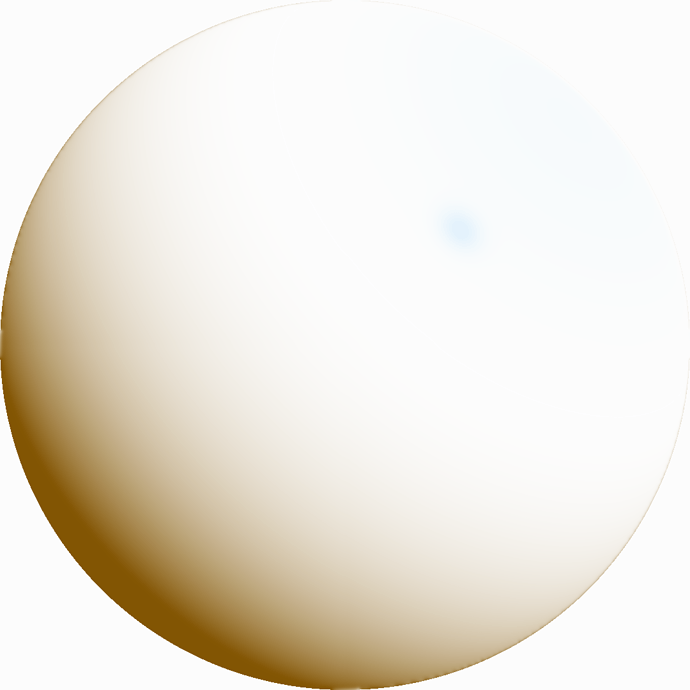I tried the same process with Gimp+Gmic, Krita+Gmic, Gmic-qt standalone and the results were similar.
I also tried RGB 32-bit floating point with Linear Light, with and without color management.
Posterization and fringes were there.
I think afre is right. Gmic Illuminate 2D Shape filter was never intended to generate realistic illumination, hence the posterization.
This is a great tool nonetheless.
I think with proper scene management, the posterization effects won’t be visible at all.