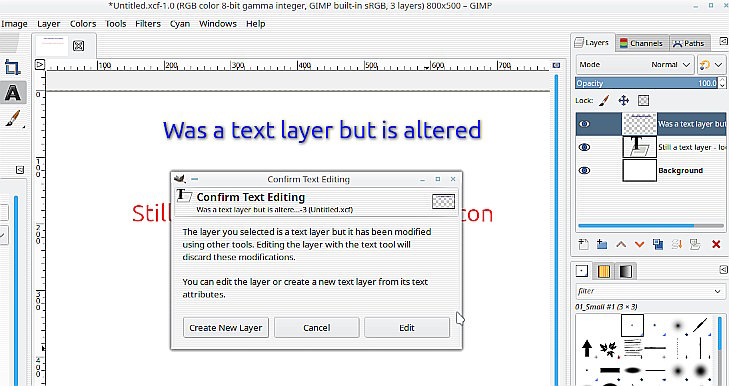I’m trying to edit a text from a layer, but I can’t edit it at all, it seems that it’s blocked, because the edit field doesn’t appear, can anyone help, follow the attached image
Your layer contains the shapes of characters, but is no longer a “text layer”. These have a special status (in particular, their thumbnail is a T).
Text layers lose their “text layer” properties and becomes plain layers if they are altered in anyway outside of the text tool and their blend mode: resized, painted over… So as a rule you don’t touch them (or make copies and keep the original as an invisible item).
A few more screenshots
You can see from your screenshot that the text not an editable text layer. A text layer displays in the layer stack with a “Text” icon (depends on user language).
This one has a drop shadow applied and the layer set to the canvas size.
It might be possible to recover as editable text, all you can do is try. Make the layer active, use the text tool, click in the canvas…and you might get something like this.
One or other of the options might get back to editable text. Always a good idea to make backups as you go along.
@Lucas_Souza
Here are some notes I give my students about adding text to an image using GIMP. I hope it makes sense. Also’ look at the user guide GNU Image Manipulation Program
-
Open an image in Gimp and click on the text tool
-
In the tool options dialogue select the font, size, colour and other options such as justification, line and letter spacings. You can also select the box to be fixed or dynamic which expands as text is added.
-
Draw a large textbox anywhere on the image by clicking and dragging the cursor diagonally (it can be moved and resized later). If you click on the ALT key when the text tool is selected, you can move the text box.
-
The GIMP Text Editor dialogue will appear, and you can type the required text. If typing does not appear check you have clicked back into the text window and that the size of the text is also large enough.
-
At any later time, you can activate the text layer and select the text tool. To select the text run the mouse over the letters and yellow boxes will appear for each letter. You can change the font, size, colour and justification on the selected letters.
The text layer can be duplicated, moved, rotated or resized to the desired position on the image as it is a separate layer. Close the Text Editor box when finished.
Troubleshooting the text tool
-
Once you flatten the image you will no longer be able to edit the text.
-
If you cannot change the colour or font then check that you have the text layer selected in the layers dialogue. This is the most common problem.
-
If the text layer is too small just grab a corner and drag it diagonally
-
By default, the text is too small to be visible in many images and can easily be increased to the desired size via the tool option.
-
The text will be invisible if it is the same colour as the background.
Watermarks
• Creating a watermark is the same as creating any standard text but usually, the opacity of the layer is reduced to make the words partially transparent.
• The text can also be created in another program such as Word to include copyright symbols and then copied (Ctrl+A) and pasted (Ctrl+V) into the textbox.
• The watermark could be exported as a TIF file to add as a layer to other images.