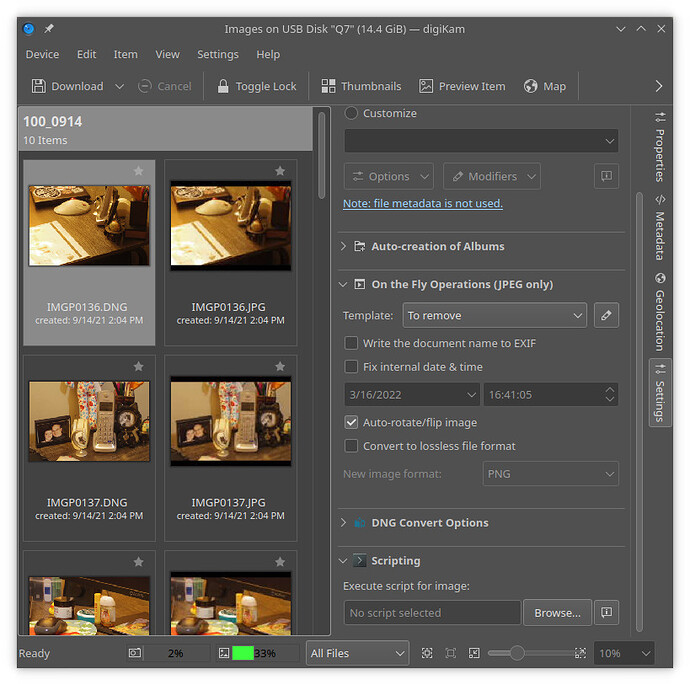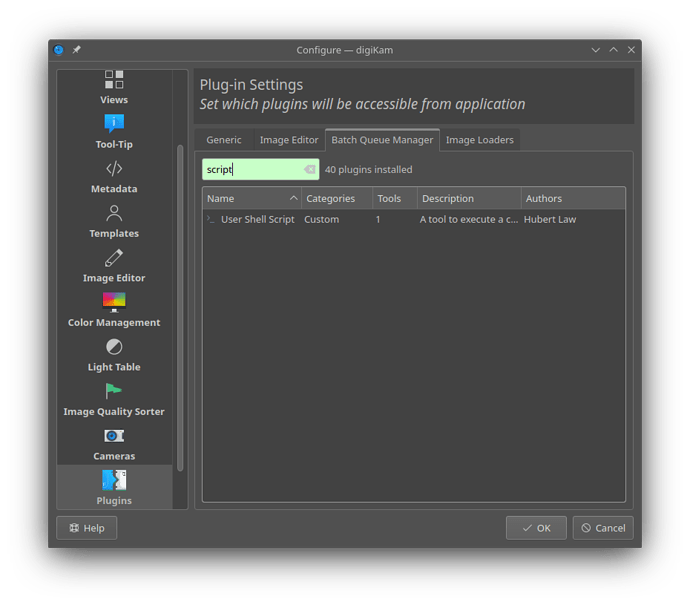EDIT: this post was written before the previous @snibgo reply, but posted after.
Hi,
I tried the script on my father’s computer and I have the same result as on my VM. Which is both reassuring and troublesome, since @snibgo 's script - when launch trough the “import” featur of DigiKam - produce a copy of the input file with the mentionned “_v1” suffix.
Both our Windows 10 OS are up to date, as are DigiKam and ImageMagick.
I use choco to install software on Windows. I mention it because that might change some configuration parameters somehow. I wonder if there versions of the command line terminal that we could compare.
I hacked the script a bit to get rid of the multiple line, just in case: no effect. So the script works from the command line but not when launched from Digikam.
Well, “on our computers” since it works fine on Snibgo’s.
So that cursing being done, they are still plenty of people that we want using DigiKam, therefore DigiKam on Windows for most of them. I’m a Linux guy but the more people have a good experience with open-source software on Windows, the more likely they are to move to an open-source OS one day.
So I fell it is worth keeping on trying.
For my father’s need, I can hack the script so that my father can have all his TIFF resized as need in a batch.
This part is just for those curious of my father’s endeavor to digitize 24,000 photographs and manage them with DigiKam
To give context, my father is scanning the 18,000 slides (35 mm positive) + 6,000 prints, using a semi-pro scanner (Epson v850 pro) with SilverFast AI Studio 9 & HDR 9. Those are full-versions, paid for (since we read many reviews in favor of that choice of software).
This collection of photos are to be given to the French National Archive. We have already donated (for free of course) all my grandfather’s papers. He was a mid-level public agent in Madagascar during 50 years, when it was a French colony (I know… nothing justifies colonization, I’m totally convinced of this now self-evident truth).
What make his archives rare is not his position in the colonial hierarchy. He made a descent career but nothing exceptional. But it appears that all of his career files were preserved by the French administration ; nobody knows why, by chance probably. The archivists were surprised, that’s uncommon for a mid-level public agent.
But what the archivists loved is when we showed them his personal files and photographs. He was a maniacal note-keeper. Every time he went touring a district for inspection, he noted everything. Every photograph has a precise date, a location, and a comment of what it shows.
It’s easy to understand the archivists’ enthusiasm. Historians and ethnologists will find quite rare material. Rare because as a middle level agent, he spend many years in very remote parts of Madagascar. But it is also very systematical, as he was interested as much as the daily life, e.g. common things like tools for example, the way people lived (since he was asked to tour a district and write up a report on it). But he was also a lover of Nature so they are infinite photographs of plants, trees, flowers, … There is even a “gore” section why more than 600 photos of body dysmorphia… because it was one of his job’ requirements. He sent them to the health service so they can intervene. Leprosy is endemic in Madagascar. It’s a clear sign of under-development too and it still exists today.
Well, so we want to donate all my grandfather’s photos to the National Archive. But it is also the family memory, so we want to keep a numerical version of them.
 However, I’d be happy to share it somehow (GitHub?).
However, I’d be happy to share it somehow (GitHub?).