Note: as I compose this tutorial, the formatting and uploading is not working. It might take a few edits to get it right.
Preamble
I have written some informal in-thread tutorials but I have decided to write one in a post of its own. The benefit is that I could add to it later based on new developments and invaluable feedback. This tutorial is inspired by this thread:Automation might come later.
Multiple exposure in GIMP
 by @afre.
by @afre.
A. Obtain sample images
I took 2 screenshots from Big Buck Bunny. If you aren’t familiar with the project, visit https://peach.blender.org/ to read about it and give it a viewing. License:
Big Buck Bunny
Copyright (C) 2008 Blender Foundation | peach.blender.org
Some Rights Reserved. Creative Commons Attribution 3.0 license.
http://www.bigbuckbunny.org/
450.jpg
456.jpg
B. The Workflow
_Multiple_ can be anywhere from 2 to 10+ images. I only used 2 here. The principle would remain the same. I am using **GIMP 2.10** by the way. You may follow along using the XCF: [upload wasn't successful – will try again later].↓ Each layer is a step in the workflow, starting from the bottom.

Step 1
**Open** (_as Layers..._). Choose a base image. I would say the one that is the most compelling. Since this is an animated film and I have only two images, it does not matter which I choose. However, as you iterate, I suggest you use the same image as the base. Here, we have **456.jpg** on top of **450.jpg**. **450** shall be our base.Step 2
Change the layer blend mode to **Grain extract**. It could be another blend mode if you prefer, as long as it isolates the subjects well.Step 3
Next we use the _G'MIC filter_ **Gradient norm**. The settings are in the layer name. Each number corresponds to a parameter in the filter's menu. Basically, we want a closed and sharp outline of the subject.Step 4
As you can see in **Step 3**, the outlines are still faint. Use **Curves** to make them as distinct as possible. Squish the range so that it almost becomes a binary image (black and white with as little in between as possible).
Step 5
Use _G'MIC's_ **Fill holes** to solidify the subject as much as possible without making the subject larger. Again, the parameters could be found in the layer's name.
Step 6
Chances are that you still have holes. Not to worry. Fuzzy select the black, sharpen selection, invert it and then bucket fill the white. Sharpen is only useful if the selection has anti-aliasing, feathering or the like. You may want feathering, etc., but now is not the time for that. ![]() Add it later if you wish.
Add it later if you wish.

Step 7
Now we have a mask that has the subject of both **450** and **456**. **Duplicate** the layer twice to get a mask for each. You don't need **450** for the compositing but it might be handy if you want to edit the subjects and backgrounds separately afterwards.
Step 8
Duplicate **450** and **456** and place them on top of the layer stack. **Fuzzy** select **Mask 2** (and **sharpen** selection). **Add Layer Mask...** → set **Selection** to **456** and **_voila!_** – you have arrived at the composite!We have just doubled the squirrel threat!


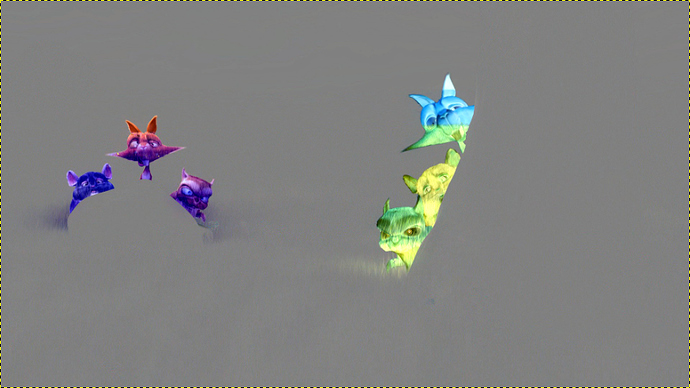




 As they say, learning by doing.
As they say, learning by doing. 